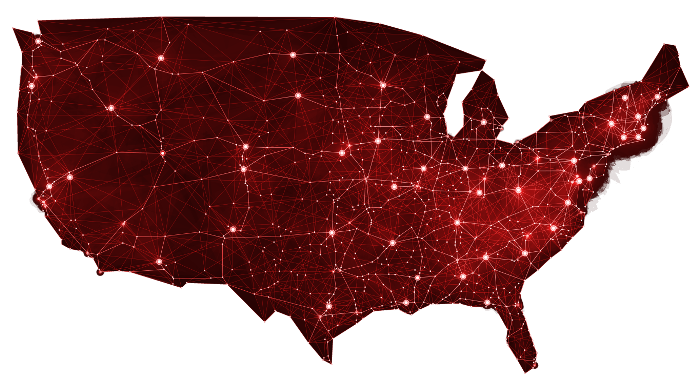This is part 3 of our ongoing blog series on how to Improve Productivity with (Windows 10) Technology. In our previous blog, we went over the Virtual Desktop feature, Windows Timeline, and the Windows Snap feature. In this blog we will investigate customizing your taskbar, how to utilize the Jump List and using a quick and easy way to clear your desktop.
This is part 3 of our ongoing blog series on how to Improve Productivity with (Windows 10) Technology. In our previous blog, we went over the Virtual Desktop feature, Windows Timeline, and the Windows Snap feature. In this blog we will investigate customizing your taskbar, how to utilize the Jump List and using a quick and easy way to clear your desktop.
Customizing Your Taskbar:
You can customize your task bar by pinning extensively used programs, files, and websites to it. To pin a program, either:
- Right click the program from your start menu. A “Pin to Taskbar” option will appear on the context menu. Click on that. Or,
- First open the program and when its icon appears on your taskbar, right click it and choose “Pin to Taskbar” from the context menu.
To pin webpages to your taskbar, save the page as a shortcut (according to your browser’s menu). When the shortcut appears on your desktop, right click it and choose “Pin to Taskbar”.
Folders can not be pinned to the taskbar; however, you can pin it to your start menu. Also, if you are wondering how to pin certain files to the taskbar, you can do this by using the Jump List.
The Jump List:
The Jump List lets you utilize your task bar in a more customizable way. You can pin files to your taskbar via the Jump List. To do this, right click a program on your taskbar and its most recent open files will show. This list is called the Jump List. Pin a file to the top of the list by hovering over it and clicking the pin icon (located right of the file name). Using Jump List is much faster than going through Windows File Explorer or your menu to find a file.
For some folks, using the keyboard to open programs and files is a lot faster than grabbing the mouse and clicking them, especially when using a laptop. To open programs on your taskbar by using your keyboard, simply press simultaneously the Win + T keys. To highlight, a box will surround the first icon pinned on the left side of the taskbar. Continuing to press T (while holding down the Win key) will take you through all your pinned icons. Press Enter to open the highlighted program.
Clearing Your Desktop:
When you find yourself buried with a multitude of documents and apps open, it can be difficult to get back to your desktop screen. Fortunately, there is a solution to minimize all the documents, browsers and apps without closing them. Here are 2 ways:
- Grab and hold the top of the program you are working in and shake it back and forth. You will see all the other open windows minimize (to the taskbar) except for the window you are working in.
- Another way to get the same results would be to press Windows + Home.
If you would like to clear everything including the window you are working in (also called “Show Desktop”), you can press the small vertical line at the far-right edge of your taskbar or you can press Windows + D. Note that all the documents and apps remain open and can be restored by clicking on the icon in the task bar.
We hope you find these Windows 10 tips useful. Whether it is saving you 5 minutes a day or contributing to your efficiency we believe these tips can help you improve your productivity.
If you have any questions on how to use these tools and tricks, or if you want to see how technology can increase your productivity, contact Cantrell’s IT at (925) 827-1200 (phone or text). And please consider referring me whenever you come across people who are concerned about the security of their data and business information.