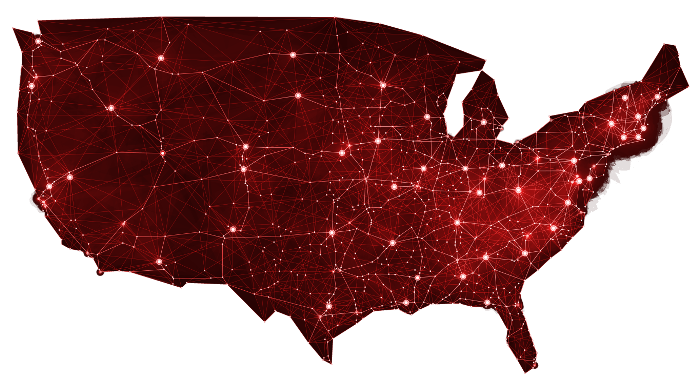We are closing out our series on how to Improve Productivity with (Windows 10) Technology. In the prior blogs we have given several tips for using Windows 10. The most recent blog covered activating GodMode, the best way to use the Clipboard and how to use the Voice Command Cortana.
In this blog we will explain how to use the Night Light, how you can create your own Keyboard Shortcuts for Apps, and customizing the “Send To” Menu.
Night Light:
As you may already know about the blue light filter on your cell phone. But do you know why it is there? Many studies have confirmed that blue light at night suppresses the production of melatonin in the body. This shifts the body’s circadian timing which disrupts the sleep-wake cycle. And since many people use their cell phones for more than talking, the blue light filter is available. It is also available on your W10 computer:
Go to Start > Settings > System > Display and turn on the Night Light option. Click the Night Light Settings link to adjust how it works.
The Night Light provides a moderate color change to your computer screen lighting. This activates between sunset and sunrise by default. You can turn the filter on or off immediately by clicking the Turn On (or OFF) Now button. You can also change the hours that the Night Light works by clicking the Set Hours radio button (make sure to turn on the Schedule Night Light option first).
The menu gives slider that allows you to adjust the color of your screen in Night Light mode. The less blue light is restricted as you go higher up you go on the slider. More blue light is restricted as the further down the slider. FYI, this will make your display become redder.
Custom Keyboard Shortcuts for Apps:
Sometimes it can be a hassle to search for apps in the search bar or in your menu. It may also be a hassle to add more shortcuts to your desktop or taskbar, especially if it is already crowded. Creating your own keyboard shortcuts for specific apps can be extremely helpful, especially if you use the programs often. To see how, just follow these steps:
- Right-click an app and select Create Shortcut. Or you can search for the app in your Start menu, then click, hold, and drag it to your desktop. A new icon will appear for the app with a small box on the bottom left (the box will have an arrow pointing to the top right). This is your apps’ shortcut. Right-click the new icon shortcut and click on Properties. A pop-up menu will appear.
- Choose the Shortcut tab, then click the Shortcut Key Press the alphanumerical key you want associated with the program and automatically you will see Crtl + Alt + <key of your choice> appear in that field. Save it by clicking OK. Your shortcut for that program will always be Crtl + Alt + <key of your choice>. For example, to make a Keyboard Shortcut for the calculator, you can enter the letter “C” in the Shortcut Key field. Crtl + Alt + C will automatically appear. Click save. You can now press Crtl + Alt + C to open the calculator.
Customizing the Send To Menu:
The Send To option lets you copy a file to a folder without having to search for that destination folder. You can also copy a folder to another folder. The Send To option appears on your context menu (the menu that appears when you right click an item of your choice). When you choose “Send To” another menu appears with a list of destinations that you can send your chosen item to.
You can customize the Send To menu to by choosing the destination folders/items to appear on the menu. This makes it more efficient because you are creating shortcuts to your frequently utilized folders. Follow these steps:
- create shortcuts to your most used folders.
- open File Explorer and in the location bar at the top, type shell:sendto. File Explorer will show a list of options that appear in the Send To
- Drag the shortcuts you just created into this folder.
Now right click on an item and choose the Send To option. You will see the folders you chose listed as options on the menu.
We hope you find these Windows 10 tips useful. Whether it is saving you 5 minutes a day or contributing to your efficiency we believe these tips can help you improve your productivity.
If you have any questions on how to use these tools and tricks, or if you want to see how technology can increase your productivity, contact Cantrell’s IT at (925) 827-1200 (phone or text). And please consider referring me whenever you come across people who are concerned about the security of their data and business information.